Mai jos vă vom prezenta întregul proces de configurare a unui ceas inteligent și cum să începeți să îl utilizați. Este destul de simplu, dar există câteva lucruri care merită cunoscute și urmărite – despre care vom vorbi cu toții și le vom sublinia mai jos.
Indiferent ce Apple Watch aveți, indiferent dacă este cel mai recent Apple Watch 7 , la preturi rezonabile Apple Watch SE cel mai vechi Apple Watch 3 Sau orice alt model, acest ghid vă va spune cum să îl configurați, deoarece este aproape același proces pentru toate aceste dispozitive.
Nu uitați că veți avea nevoie de un iPhone pentru a vă configura noul Apple Watch și trebuie să ruleze cea mai recentă versiune de iOS (la momentul scrierii acestui articol. iOS 15 ). Dacă nu ați actualizat, acum este momentul.
Înainte de a configura Apple Watch
Rezistă tentației de a te îmbrăca imediat. Înainte de a vă fixa Apple Watch în jurul încheieturii mâinii, răsturnați-l și observați mica adâncitură de lângă curele.
Acestea sunt butoanele de eliberare a panglicii, țineți apăsat unul dintre ele și glisați panglica în lateral pentru a o scoate. Verificați ambalajul ceasului și veți găsi o altă bandă (primiți una mare și una mică). Încercați pe amândouă și aflați care dintre ele funcționează pentru dvs.
Acum pune ceasul pe o suprafață plană; Acest lucru face sincronizarea automată cu iPhone-ul dvs. mai ușoară (încercați să evitați asocierea manuală, dacă este posibil). Asigurați-vă că iPhone-ul dvs. are Bluetooth activat și este conectat la o rețea locală Wi-Fi sau celulară.
Găsiți butonul lateral (în formă de pastilă) de pe Apple Watch și atingeți-l pentru a-l porni. Ecranul de asociere Apple Watch ar trebui să apară pe telefon, caz în care atingeți Continuați când apare. Sau, dacă nu reușește, lansați aplicația Apple Watch pe iPhone și atingeți Toate ceasurile, urmat de Asociați ceasul nou.
Apoi, atingeți Configurați pentru mine (presupunând că îl configurați pentru dvs. și nu pentru un membru al familiei) și, când vi se solicită, conectați-vă Apple Watch, astfel încât să apară în vizorul aplicației Apple Watch de pe iPhone. Acest lucru va asocia Apple Watch cu telefonul.
Apoi, dacă acesta este primul tău Apple Watch, dă clic pe Configurare ca nou Apple Watch. Dacă acesta nu este primul dvs., alegeți în schimb Restaurare din Backup.
Vi se poate cere să actualizați la cea mai recentă versiune de watchOS dacă a apărut o versiune nouă de la lansarea modelului dvs. Apple Watch.
În continuare, va trebui să citiți și să fiți de acord cu termenii și condițiile. Vi se poate cere apoi să vă conectați cu parola ID-ului Apple, ceea ce se poate face mai târziu, dar unele funcții care depind de numărul dvs. de telefon mobil vor fi blocate până când o veți face.
De asemenea, vi se va cere să activați Blocarea activării dacă Find My nu este activat pe iPhone.
Acum veți alege Setări, inclusiv pe cele care sunt partajate cu iPhone-ul dvs. Dacă activați anumite funcții pe iPhone, cum ar fi Găsește-mi sau Serviciile de localizare, acele funcții vor fi activate automat pentru Apple Watch la configurare.
Pentru modelele mai vechi, în timpul instalării, vi se va cere să selectați încheietura mâinii pe care veți purta ceasul. Acest lucru nu afectează tangențial orientarea afișajului ceasului, care este setat separat. Luate împreună, aceste opțiuni îi spun ceasului în ce direcție de mișcare ar trebui să declanșeze ecranul atunci când ridicați încheietura mâinii.
Nu vă faceți griji dacă nu sunteți sigur, deoarece toate aceste setări pot fi modificate ulterior din aplicația pentru iPhone.
Pentru securitate în cazul în care ceasul este furat, veți putea, de asemenea, să configurați o parolă în timpul procesului de configurare inițială. Ceasul folosește senzorii de pe spate pentru a determina când să-l scoată, după care trebuie introdusă o parolă pentru a-l folosi.
Rețineți că nu trebuie să configurați o parolă, dar vă recomandăm să o faceți, ceea ce este necesar pentru Apple Pay.
Codul implicit este de patru cifre, dar dacă faceți clic pe Adăugați cod lung, puteți introduce un număr din 10 cifre. Este greu de ocolit, dar folosește-l numai dacă ești cu adevărat conștient de securitate.
Protecție suplimentară și caracteristici de terminare
În ceea ce privește securitatea, este posibil să doriți să activați și setarea Ștergere date, care se face în meniul Setări de pe Apple Watch după configurarea inițială. Doar atingeți codul de acces, apoi comutați pe Ștergeți datele. Când aceasta este pornită, ceasul își șterge conținutul după 10 intrări incorecte cu codul de acces.
Înapoi la configurare, veți putea apoi să configurați Apple Pay și alte funcții precum actualizări automate, activitate și – pe modelele celulare – date mobile. Trebuie doar să urmați instrucțiunile de pe dispozitiv pentru toate acestea și să omiteți orice doriți sau nu irelevant.
Apoi, veți fi întrebat dacă doriți să instalați toate aplicațiile disponibile de pe iPhone, dar credem că este mai bine să le instalați mai târziu pentru a accelera procesul de configurare. Mai mult, instalarea fiecărei aplicații disponibile poate face ca ecranul de pornire al ceasului să fie foarte ocupat.
În cele din urmă, Apple Watch se sincronizează cu iPhone-ul și îl poți folosi odată ce ai terminat (dura câteva minute). Împachetați ceasul, atingeți ecranul și introduceți parola. Acum, când ridici încheietura mâinii, ecranul va prinde viață.
Setarea ecranului de pornire
Dacă nu ați instalat toate aplicațiile iPhone pe Apple Watch în timpul configurării inițiale, acum puteți selecta manual aplicațiile pe care doriți să le adăugați.
Doar căutați secțiunea de aplicații disponibile din My Watch în aplicația Apple Watch pentru iPhone și selectați aplicațiile pe care doriți să le instalați.
Aplicațiile pot fi rearanjate (și aplicațiile de la terți pot fi eliminate) chiar din ecranul ceasului de pornire. Atingeți și mențineți apăsată pictograma aplicației și atingeți Editați aplicațiile, apoi puteți glisa aplicațiile în poziții noi. Pentru a șterge o aplicație terță parte, atingeți X care apare pe sigla acesteia.
Este mult mai ușor să aranjați aplicațiile în aplicația pentru iPhone. Pentru a face acest lucru, atingeți Ceasul meu > Vizualizare aplicație > Aranjare și apoi trageți pictogramele aplicației pentru a le rearanja; Aspectul de pe ceas este actualizat într-un moment.
Ce setări vrei să schimbi imediat?
Apple Watch este o creatură mult mai complexă decât ți-ai putea imagina, cu nenumărate opțiuni răspândite în mai multe regiuni.
Primul lucru de știut este că există două locuri pentru a configura setările. Pe ecranul principal al ceasului, veți găsi aplicația Setări care conține setările de bază.
Aplicația Apple Watch de pe iPhone face mai mult atunci când dați clic pe My Watch, ceea ce o face cel mai bun loc pentru a începe.
Reduceți întreruperile
Primirea de prea multe notificări pe Apple Watch poate deveni rapid copleșitoare. Calmează lucrurile atingând notificările din fila Ceasul meu din aplicația pentru iPhone pentru a vedea setările pentru fiecare aplicație. Acestea pot oferi setări diferite, dar cele mai multe dintre ele au două opțiuni: Mirror iPhone (implicit) și Personalizat.
Dacă selectați prima opțiune, atunci opțiunile telefonului sunt rezumate mai jos; Pentru a-l seta, accesați Setări > Notificări pe iPhone.
Personalizați notificările
Faceți clic pe Personalizat pentru a alege comportamentul de notificare al aplicației pe ceas. Sunt disponibile trei opțiuni: Permite notificări înseamnă că notificările vor apărea în Centrul de notificări și Apple Watch te va avertiza, Trimite la Centrul de notificări le va trimite acolo fără să te avertizeze de la ceas, iar cu notificările dezactivate, nu vei primi orice notificări despre aplicația în cauză.
Unele aplicații au notificări mai complexe. De exemplu, Activitatea oferă comenzi separate pentru mementourile de parcare (astfel încât să puteți opri ceasul spunându-vă să vă ridicați și să vă mișcați), precum și actualizări de progres în timpul zilei, îndeplinirea obiectivelor zilnice, realizări pe termen lung și un rezumat săptămânal.
Scapa de punctul roșu
Dacă ratați o notificare, va apărea un punct roșu în partea de sus a cadranului ceasului. Opriți indicatorul de notificare din ecranul de notificări din aplicația Apple Watch pentru iPhone dacă vi se pare enervant.
Creșteți-vă confidențialitatea
Deși ecranul mic al ceasului îl face oarecum privat, poate doriți să ascundeți conținutul alertelor. Din fila My Watch din aplicația Apple Watch de pe iPhone, puteți activa Atingeți pentru a afișa notificarea completă din ecranul de notificări.
Faceți asta și veți vedea doar tipul de alertă și cui îi aparține și veți vedea detaliile complete doar dacă faceți clic pe alertă.
Verifică pentru actualizări
O caracteristică importantă a aplicației Apple Watch care nu este pe dispozitiv în sine este actualizarea software-ului. Accesați General > Actualizare software și aplicația va verifica dacă există o nouă versiune de watchOS și vă va permite să o instalați.
Ceasul trebuie să fie încărcat și să aibă cel puțin 50% din puterea bateriei. Cel mai recent software este în prezent o versiune a watchOS 8 , pe care ar trebui să îl puteți descărca pe toate versiunile Apple Watch, cu excepția primelor două.
Dacă cumpărați un Apple Watch acum, probabil că veți cumpăra un Apple Watch 3 sau mai mare.
Actualizare automată a aplicațiilor
Pentru a evita nevoia de a vă aminti să instalați aplicații noi, din aplicația pentru iPhone, atingeți Ceasul meu > General și activați instalarea automată a aplicației dacă nu este deja activată.
Acum, când instalați o aplicație pentru iPhone cu o componentă Apple Watch, aceasta va apărea automat pe ecranul de pornire al ceasului.
Verificați utilizarea
Modelele mai vechi de Apple Watch au doar 8 GB spațiu de stocare, care se poate umple rapid, deoarece doar 5,9 GB din acesta vă sunt disponibile. Seria 4 are o capacitate de 16 GB, în timp ce seria 5 și mai târziu are până la 32 GB, lăsând mai mult spațiu pentru media locală. Puteți vedea ce ocupă spațiu în general > Utilizare.
Avanză rapid timpul
Dacă doriți să setați un ceas puțin mai devreme, atingeți Setări pe ecranul de pornire al Apple Watch și alegeți Ceas. Atingeți unde apare „+0 minute” și rotiți coroana digitală pentru a selecta cât de departe doriți să setați ora, apoi atingeți Setați.
Acest lucru afectează doar cadranul ceasului; Ora reală este afișată în altă parte.
Găsește-ți iPhone-ul
Nu este o configurație ca atare, dar merită știută. Dacă ți-ai pierdut iPhone-ul, Apple Watch te poate ajuta. Pur și simplu deschideți aplicația Găsiți dispozitive pe Apple Watch, atingeți dispozitivul pierdut și atingeți Redare audio pentru a face zgomot, astfel încât să îl puteți localiza.
De asemenea, puteți vizualiza dispozitivul pe o hartă de aici, dacă aplicația îl poate localiza.
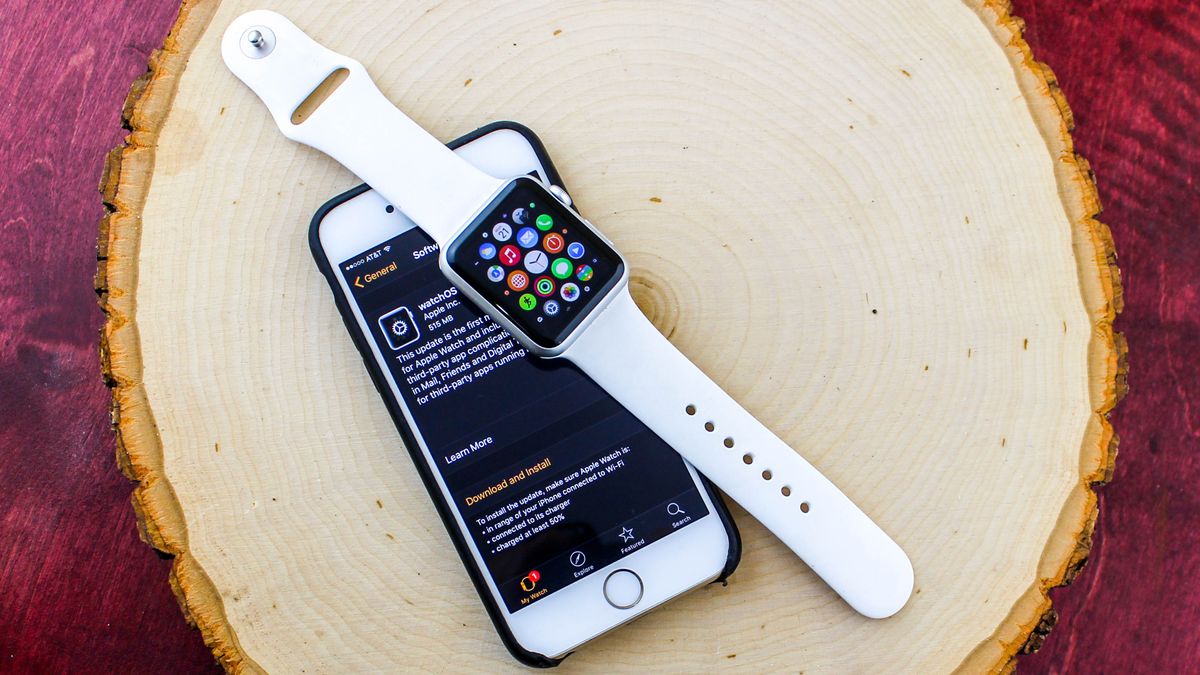






More Stories
Nintendo nu poate repara Noul tău 3DS deoarece are piese fără piese
Yamaha MT-09 SP este bicicleta perfectă pentru cicliștii solitar
Google Pixel 9 bate peste greutatea sa – channelnews