
macOS 12.3 Si iPadOS 15.4 Lansat și Apple a adăugat în sfârșit Universal Control, caracteristica mult așteptată care a fost dezvăluită la WWDC 2021. La sfârșitul anului trecut, Apple a anunțat că lansarea Universal Control va fi amânată până în primăvară, iar acum este în sfârșit aici.
Pentru început, Universal Control vă permite să utilizați iPad-ul ca afișaj extern pentru Mac. În timpul demonstrației de la WWDC major, VP Apple Craig Federighi și-a pus iPad-ul lângă Mac și a funcționat. Fără cabluri de conectat, fără reporniri, nu este nevoie să faceți clic pe nimic sau să spuneți „vă rog”, doar s-a conectat și a funcționat ca magic.
Necesită o configurare inițială, dar după aceea, chiar funcționează ca un farmec.
Urmărește Controlul Universal în acțiune
Conectați iPad și Mac
Înainte de a putea ajunge la magie, este nevoie de o mică configurare pe Mac. Controlul universal este activat în mod prestabilit pe Mac-uri și iPad-uri, dar va trebui să accesați Spectacol panoul în Preferințe de sistem și selectați Adauga oferta Pentru a vă selecta iPad-ul. Nu trebuie să faceți nimic altceva pe iPad, dar Bluetooth, Wi-Fi și Handoff trebuie să fie activate. Există, de asemenea, câteva opțiuni pe care le veți găsi făcând clic pe control universal buton.
Întregul proces este foarte ușor – nu trebuie să-ți pese deloc de iPad-ul tău.
Odată finalizată configurarea, puteți pur și simplu să vă apropiați iPad-ul de Mac; Apple spune că trebuie să fie la cel puțin 30 de metri distanță unul de celălalt, în principal raza Bluetooth. Apoi mutați indicatorul Mac-ului dvs. peste marginea ecranului și apare o bară pe marginea ecranului iPad-ului pentru a vă anunța că magia este pe cale să se întâmple. Mai mutați puțin cursorul și voila! Utilizați iPad-ul cu un mouse sau trackpad Mac.
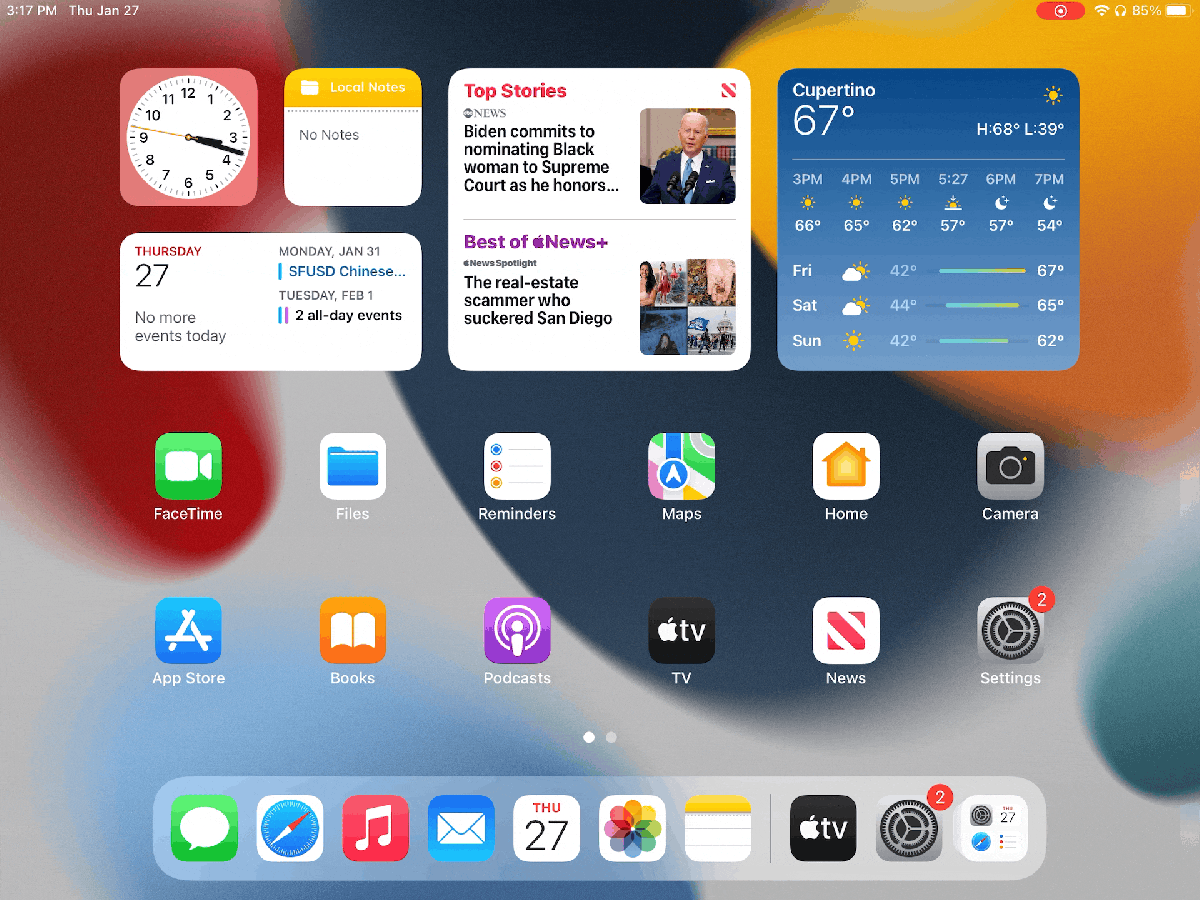
O bară laterală apare atunci când se realizează o conexiune inițială între Mac și iPad.
IDG
Odată ce faci interacțiunea inițială între Mac și iPad, te poți deplasa între ele fără efort – bara laterală care a apărut pe conexiunea inițială nu mai apare. Și gata, ești gata să pleci. Nu am avut absolut nicio problemă în primele două ore în care am folosit Universal Control.
Deconectați și reconectați
Puteți folosi iPad-ul așa cum ați face de obicei fără un Mac. Apoi, când doriți să vă reconectați la Mac, trebuie doar să atingeți pictograma Universal Control de pe iPad-ul de andocare – iPad-ul se reconecta în mod magic la Mac, fără griji și fără agitație.
În timpul testării, am putut să mă reconectam cu ușurință dacă mi-am mutat iPad-ul la mai mult de 30 de picioare de MacBook Pro sau dacă am pus iPad-ul în stare de adormire apăsând rapid butonul de pornire. Cu toate acestea, când am oprit și pornit iPad-ul din nou, nu m-am putut conecta odată ce am pus iPad-ul lângă MacBook Pro. A trebuit să merg la panoul de preferințe de afișare și să adaug iPad-ul ca afișaj. Acolo am găsit setarea pe care am ratat-o și trebuie să o pornesc: „Reconectează-te automat la orice Mac sau iPad din apropiere”.
Controlați-vă iPad-ul cu dispozitivele de intrare Mac
Când utilizați iPad-ul prin Control universal, punctul reprezintă indicatorul pe care îl controlați cu trackpad-ul Mac-ului. Umbra punctului își schimbă culoarea în funcție de ceea ce vă mutați – punctul devine alb dacă treceți peste culori închise sau pictograme și devine mai închisă atunci când este peste culori deschise. Puteți utiliza iPad-ul așa cum faceți în mod obișnuit cu interfața tactilă. Practic, este aceeași experiență ca și cum ai folosi un fișier tastatură magică Cu un iPad Pro.
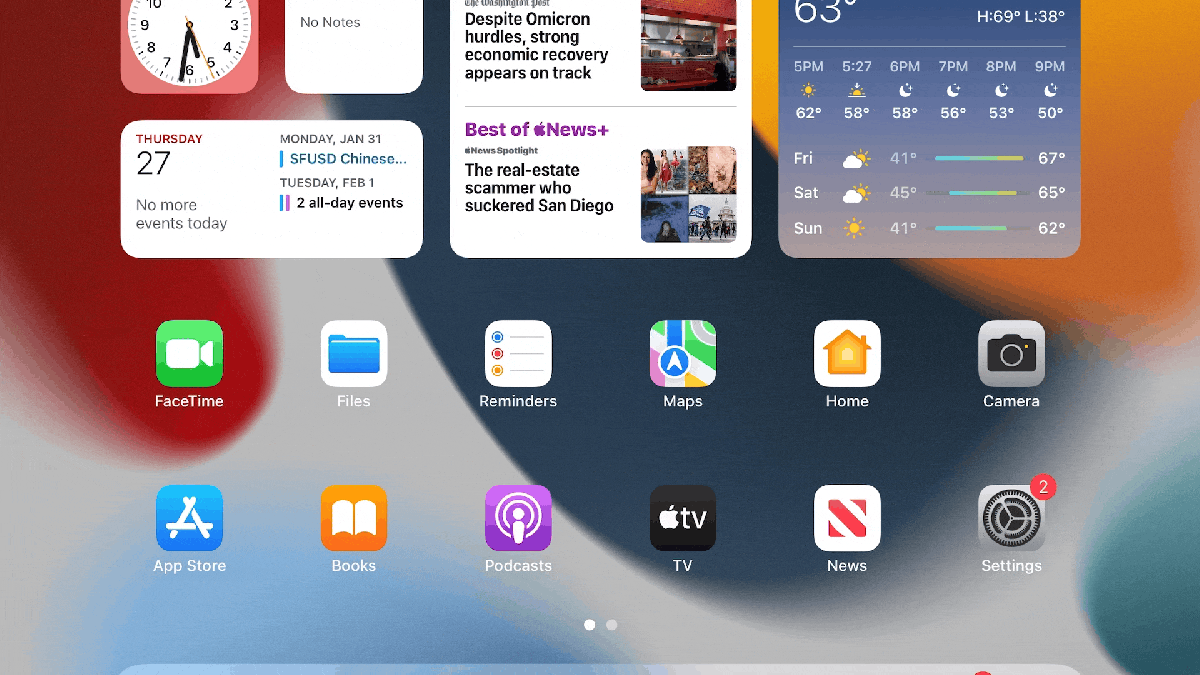
Fișierul extras de pe Mac trebuie să fie aruncat în aplicația pentru iPad.
IDG
Am reușit să trag un fișier din aplicația Fotografii a iPad-ului meu pe desktopul Mac-ului meu. Cu toate acestea, când am tras o fotografie de pe Mac pe ecranul de pornire al iPad-ului meu, pictograma a dispărut și nu am putut găsi fișierul nicăieri. Iată de ce: Ce trebuie să faceți este să trageți fișierul de pe Mac într-o aplicație deschisă de pe iPad – așa că pentru fotografie, trebuie să o trageți în Fotografii, Fișiere sau în orice altă aplicație dorită.
Control universal vs. Sidecar
iPad-ul este, de asemenea, configurat ca un afișaj suplimentar pentru Mac de către Preferring Displays. Puteți alege să vă oglindiți Mac-ul sau să vă extindeți desktopul. Această caracteristică este de fapt numită Sidecar Este separat de Controlul Universal. După cum puteți vedea mai jos, sunt complet diferite.
Apple oferă o bară de interfață tactilă cu utilizatorul pe partea laterală a ecranului iPad-ului pe care o puteți utiliza dacă doriți să efectuați introducerea tactilă. De exemplu, cu iPad-ul configurat pentru oglindirea Mac-ului, am activat Pages, după care am putut să tast documentul folosind tastatura tactilă oferită de bara laterală. Conține butoanele și butoanele Shift, Control, Option și Command pentru ca Bara de meniu și Dock să se ascundă sau să apară. Există și un buton pentru a detașa iPad-ul de pe Mac.
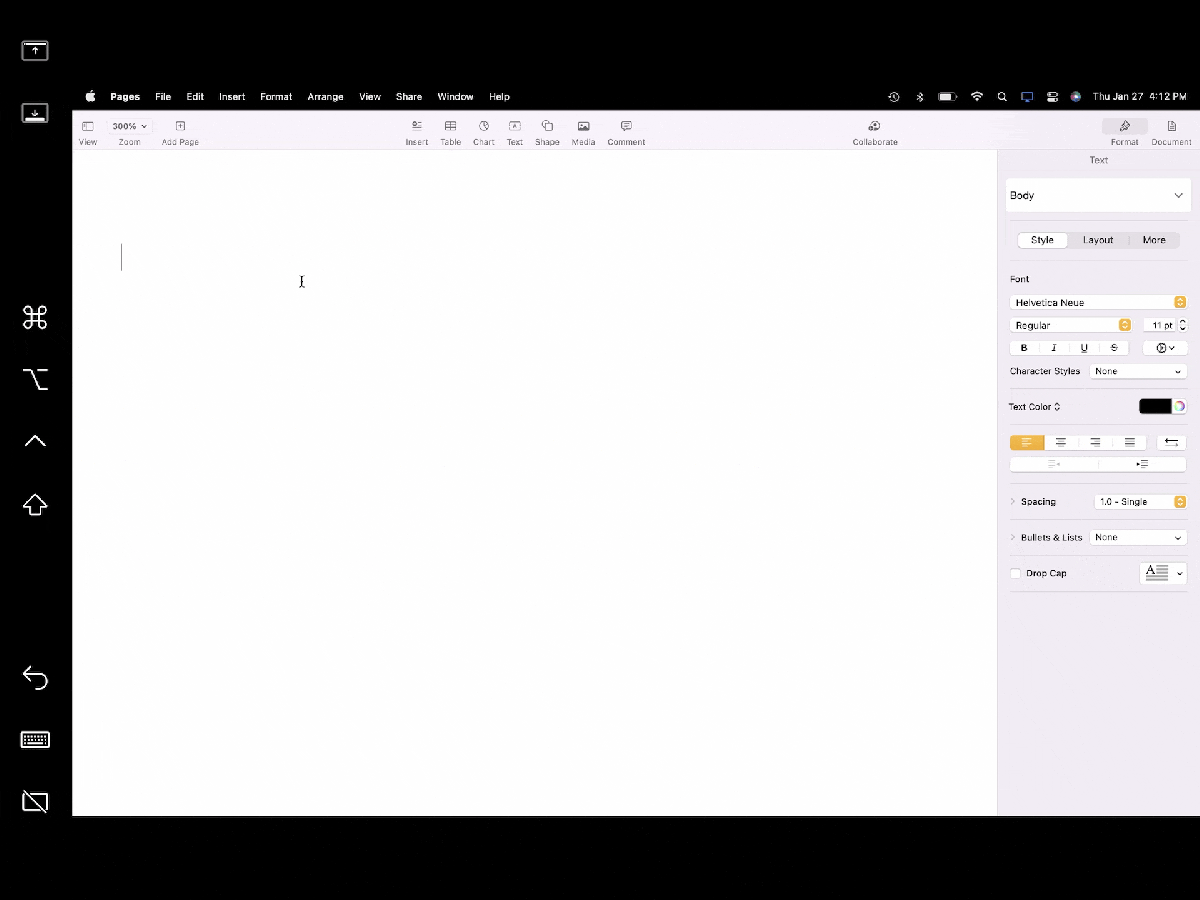
Când utilizați iPad-ul ca afișaj extern pentru Mac, apare o bară laterală a UI.
IDG
În general, experiența mea inițială cu Universal Control a fost grozavă. În timpul testului meu de două ore, conexiunea nu s-a oprit niciodată în mod neașteptat, nu au existat întârzieri și nu am experimentat niciun comportament ciudat. Aceasta este o versiune beta, așa că Apple încă lucrează la ea, dar până acum este destul de bună.

„Student. Organizator subtil fermecător. Susținător al muzicii certificat. Scriitor. Făcător de-a lungul vieții. Iubitor de Twitter.”





More Stories
Nintendo nu poate repara Noul tău 3DS deoarece are piese fără piese
Yamaha MT-09 SP este bicicleta perfectă pentru cicliștii solitar
Google Pixel 9 bate peste greutatea sa – channelnews