
Dacă există un lucru pe care îl puteți spune despre Setările Windows 10 este că, la fel ca relația de pe Facebook, este complicată. Îi place
într-adevăr Complex, cu colțuri și colțuri care oferă din ce în ce mai multe setări oriunde te uiți. Microsoft a remediat acest lucru în Windows 11 cu o versiune mai simplă, dar cu atât de mulți oameni care țin de Windows 10, este important să fii conștient de aplicarea setărilor la sistemul de operare mai vechi pentru a configura sistemul exact așa cum vrei.
Ne-am uitat deja Ecran de setări de sistem, ceea ce este o nebunie în cantitatea de detalii. Acum este timpul să terminați restul partiției de sistem cu toate celelalte opțiuni pe care le puteți găsi aici, începând cu sunet.
setările sistemului de sunet
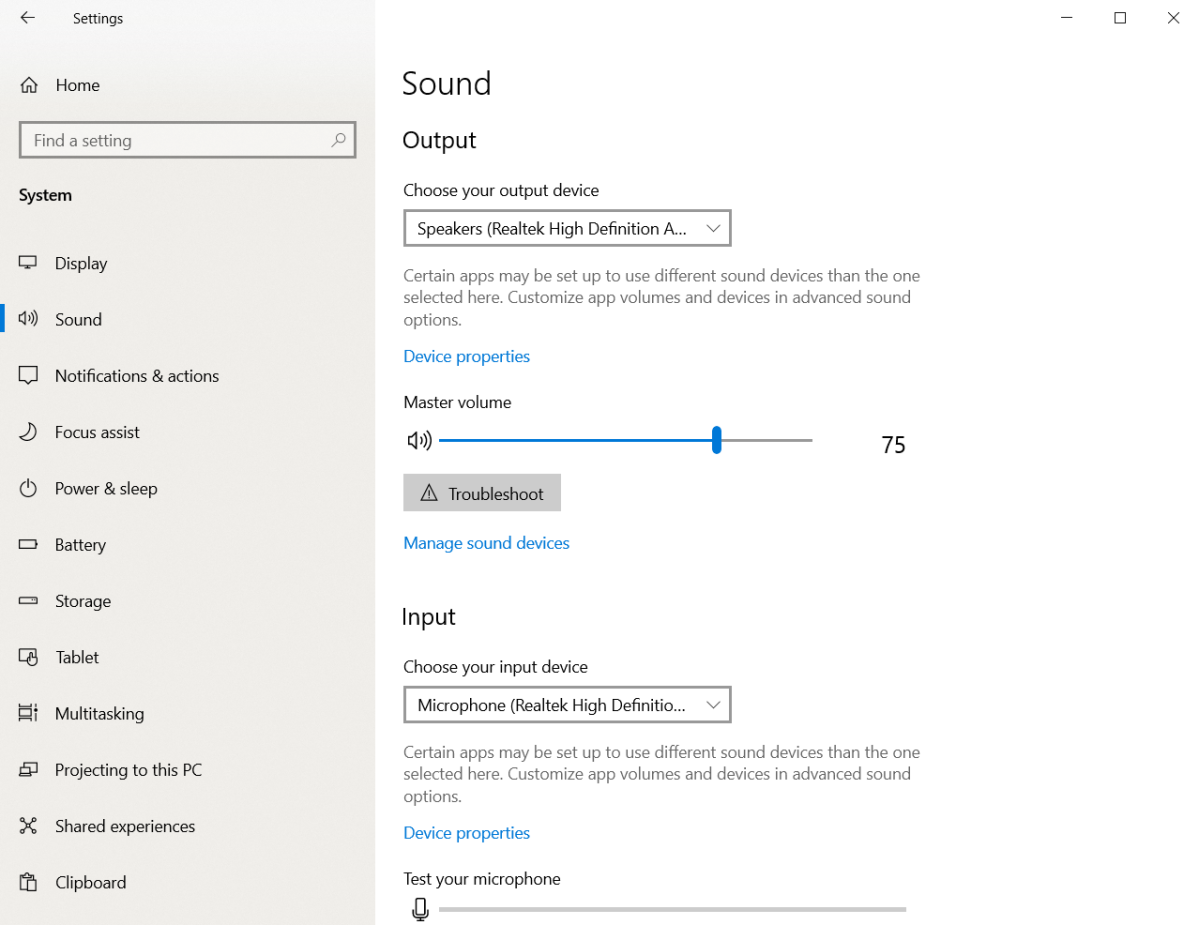
IDG
Secțiunea audio a aplicației Setări este destul de detaliată. În partea de sus, puteți alege dispozitivul de ieșire (difuzoare, căști etc.) din lista derulantă. Mai jos este un fișier Caracteristicile dispozitivului
Un link unde puteți seta elemente precum echilibrul și sunetul spațial.
În continuare, avem secțiunea Intrare unde vă puteți configura microfonul, precum și depana problemele.
Sub secțiunea microfon este o secțiune individuală numită
Opțiuni audio avansate Cu o casetă faceți clic pentru a accesa volumul principal al sistemului, precum și ajustările la sunetele sistemului. Nu este imediat evident că plăcile se pot face clic, dar sunt acolo dacă doriți să opriți sunetul enervant al Windows 10 atunci când faceți ceva ce nu este permis.
Apoi, ca și în cazul celorlalte partiții, există un fișier Setări aferente
Zona Bluetooth și alte caracteristici.
Setări de notificări de sistem Acțiuni
Notificări Este una dintre cele mai importante secțiuni din Setări în care puteți dezactiva alertele de la aplicațiile pe care nu doriți să le vedeți – sau să dezactivați complet notificările.
În partea de sus este un dosar Acțiuni rapide Secțiune. Aceste acțiuni rapide sunt toate acele casete pe care le vedeți când faceți clic pe balonul de notificare din colțul din dreapta jos al aplicației. Include opțiuni precum locația, economisirea bateriei, iluminarea nocturnă etc. Puteți să dezinstalați oricare dintre acțiunile pe care nu le doriți, precum și să adăugați orice acțiuni rapide care nu există, deși totul este acolo în mod implicit.
În continuare, avem butonul de dezactivare a tuturor notificărilor extrem de important numit Obțineți notificări de la aplicații și alți expeditori. Există și o legătură cu ajutor pentru concentrare, la care vom trece în continuare.
Întorcând ecranul în jos, avem o grămadă de casete de selectare pentru multe elemente destul de explicite, cum ar fi afișarea notificărilor pe ecranul de blocare, permiterea notificărilor să redea sunete etc.
Mai jos este opțiunea de a opri anumite aplicații. În mod implicit, sortează totul după cele mai recente articole deschise, dar le puteți organiza și după nume, dacă doriți.
Ajutor pentru setările sistemului de focalizare
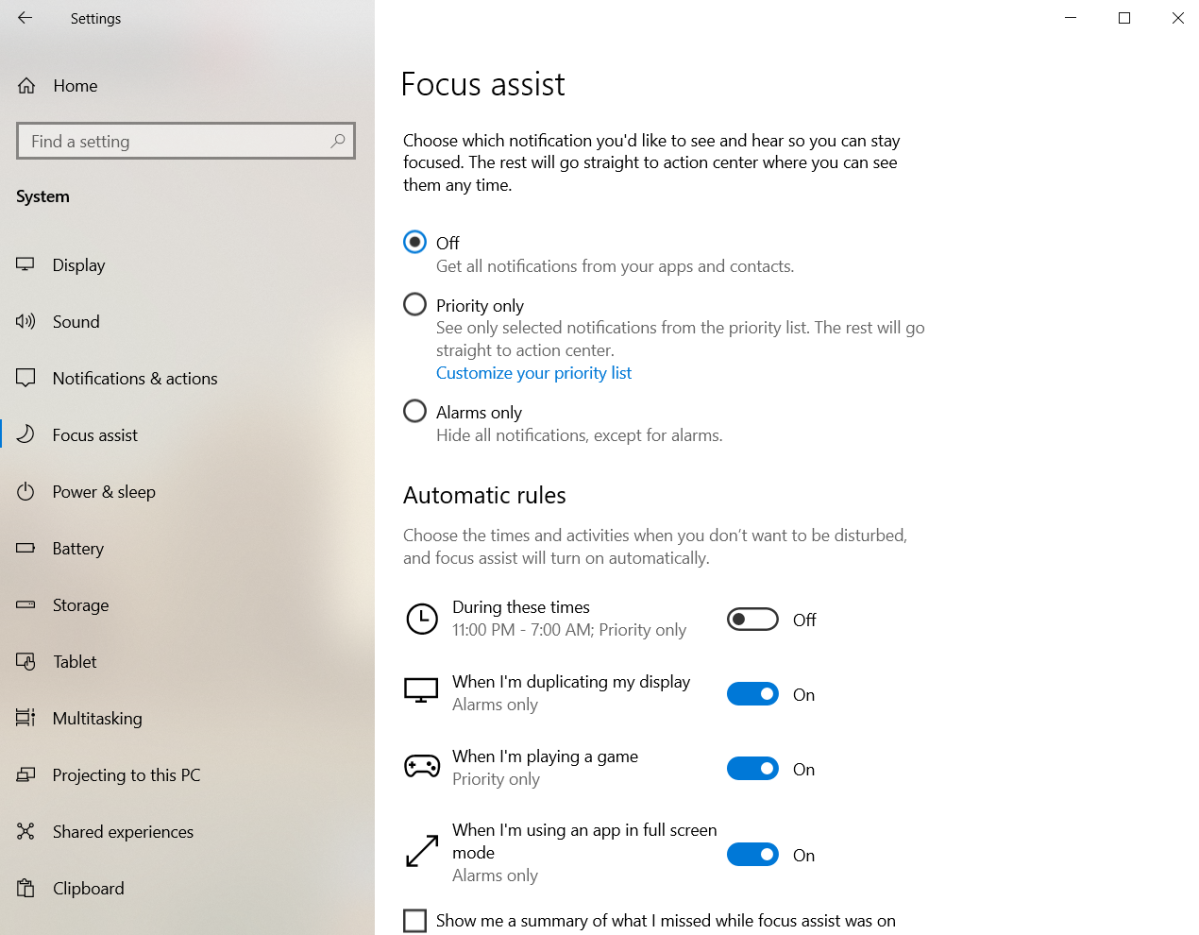
IDG
Aceasta ar putea fi una dintre cele mai subutilizate caracteristici ale Windows 10, dar este într-adevăr utilă acum că PC-ul dvs. se termină cu notificări învolburate.
The ajutor pentru concentrare Secțiunea vă ajută să dezactivați toate funcțiile care atrage atenția din Windows 10 pentru a lucra. în mod implicit ajutor pentru concentrare Este setat la dezactivat, iar pentru a-l porni, puteți fie seta Windows 10 să afișeze alerte prioritare, fie doar alerte. De asemenea, vă puteți personaliza lista de priorități pentru a afișa numai aplicațiile pe care doriți să le ascultați personal.
Apoi ajungem la reguli automate O secțiune în care puteți programa Focus Assist să ruleze în anumite momente ale zilei, precum și să setați condiții pentru când aveți un al doilea ecran, când jucați un joc sau când utilizați o aplicație pe ecran complet, cum ar fi transmiterea în flux a unui videoclip sau PowerPoint.
Setările sistemului de alimentare în repaus
Dacă computerul tău este ca al tău, nu funcționează bine atunci când inactivează. Așa că dezactivez întotdeauna opțiunea de repaus în această secțiune.
În partea de sus, aveți opțiuni pentru a opri ecranul cu anumite setări atunci când sunteți pe baterie sau când sunteți conectat la priză.
Dedesubt sunt opțiunile de a pune computerul în stare de repaus, apoi există câteva link-uri Setări suplimentare de putere Aceasta deschide opțiunile planului de alimentare în Panoul de control.
Setări bateria sistemului
Gestionarea bateriei este esențială pentru oricine are un laptop. În partea de sus a acestei secțiuni se află procentul actual al bateriei, iar sub acesta este un glisor de redare Economisitor de baterie. În mod implicit, Windows 10 activează economisirea bateriei când bateria atinge 20 la sută, dar îl puteți seta la orice număr de la 10, în trepte de 10 ori. Există, de asemenea, o opțiune pentru a-l seta să fie mereu pornit.
În cele din urmă, există o secțiune în care puteți vedea utilizarea bateriei, dar va afișa informațiile doar dacă utilizați deja laptopul pe baterie.
depozitare
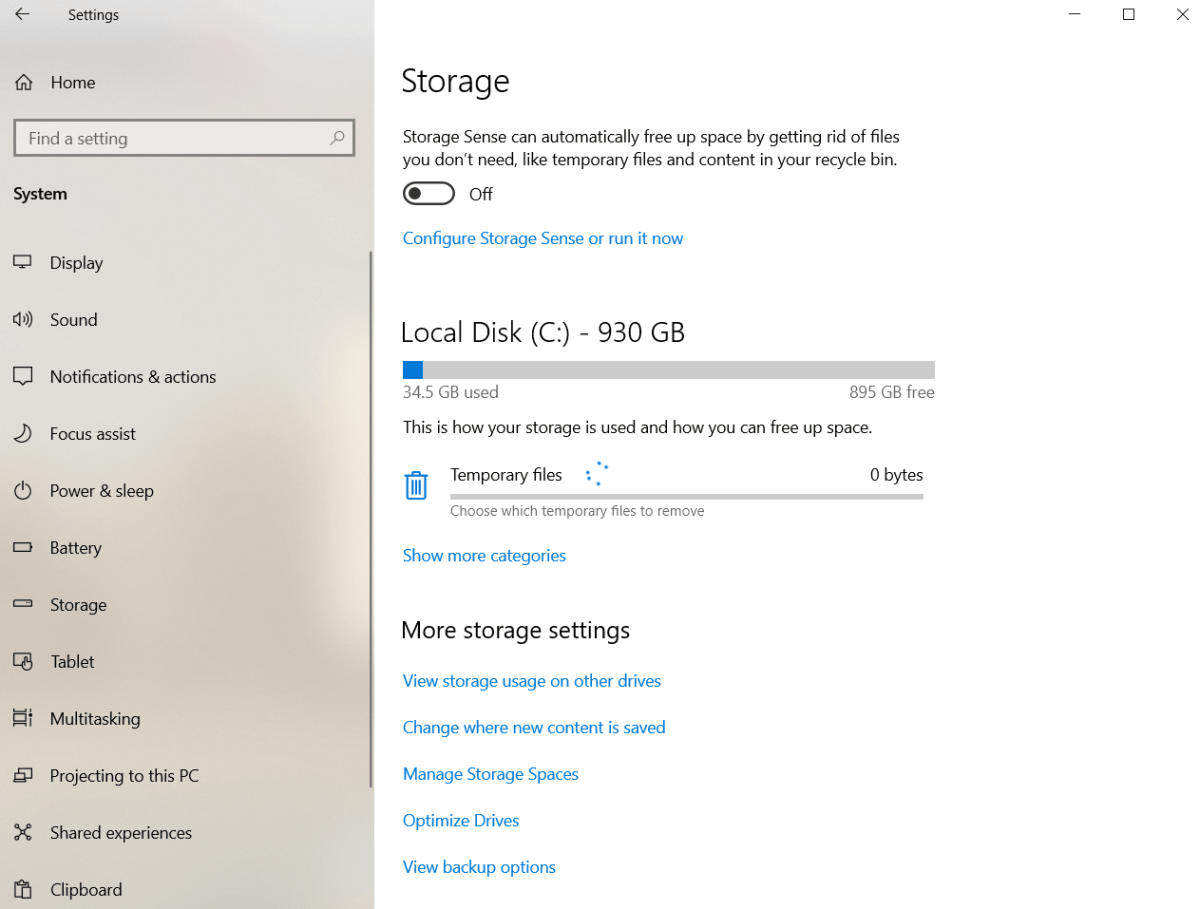
IDG
Una dintre cele mai bune caracteristici pe care Microsoft le-a adăugat vreodată în aplicația Setări este Stocarea, care este foarte asemănătoare cu Rezumatele stocării pe dispozitivele mobile.
În partea de sus a acestei secțiuni se află glisorul On/Off senzor de stocare. Storage Sense este o caracteristică care eliberează automat spațiu pe disc prin golirea articolelor din folderele temporare și din Coșul de reciclare. Există, de asemenea, un link pentru a configura setările senzorului de stocare.
Apoi, puteți vedea cu ușurință ce tipuri de programe și fișiere ocupă întregul spațiu pe disc. Mai jos, veți vedea rezumatul de bază al tipului de elemente care vă folosesc spațiul pe disc, cum ar fi aplicații, fișiere temporare, fișiere de sistem etc. Dacă vedeți doar câteva opțiuni, atingeți Vezi mai multe categorii Legătură.
Există, de asemenea, câteva link-uri aici pentru alte setări legate de stocare, cum ar fi Gestionarea spațiilor de stocare și Optimizarea unităților.
Tabletă, multitasking, vizualizare pe acest computer și experiențe partajate
Următoarele trei secțiuni se explică oarecum de la sine. Primul este val, care determină dacă doriți sau nu să porniți dispozitivul în modul tabletă. În mod implicit, decide dacă să pornească modul tabletă în funcție de configurația dispozitivului dvs. De asemenea, îl puteți seta la întotdeauna sau niciodată în modul tabletă. Există un alt meniu drop-down cu setări similare, apoi File Modificați setările suplimentare ale tabletei Legătură. Aici, puteți activa modul tabletă, puteți seta bara de activități să se ascundă automat și alte preferințe. Ar trebui să fie de la sine înțeles, dar în cazul în care nu te încurci cu acele setări decât dacă laptopul tău are un ecran tactil.
Multitasking este locul în care vă ajustați setările pentru a funcționa cu mai multe ferestre. Puteți dezactiva funcția Snap care determină automat dimensiunile ferestrelor, dar vă sfătuim insistent acest lucru deoarece Snap este o caracteristică foarte utilă. Apoi, există casete de selectare pentru ajustarea dimensiunilor ferestrelor, toate se explică de la sine, există unele preferințe pentru desktop-uri virtuale și ce face Windows 10 când este apăsat butonul. Alt + Tab.
Proiectie pe acest computer Este o caracteristică care vă permite să trimiteți conținut de pe alte dispozitive pe computer prin Miracast. De asemenea, este locul unde puteți adăuga afișaje wireless.
În cele din urmă, cel Experiențe împărtășite Funcția este despre partajarea conținutului din alte aplicații, cum ar fi linkuri, fișiere și mesaje. Funcție plăcută în această secțiune Postarea următoare (sau aproape de partajare), o modalitate de a partaja informații cu alte computere din apropiere, cum ar fi caracteristica AirDrop de la Apple. Când este activat, puteți alege să partajați conținut cu utilizatorii Windows din apropierea dvs. sau doar cu propriile dispozitive. Pentru a utiliza această funcție, trebuie să existe o opțiune de partajare a sistemului în cadrul aplicației pe care o utilizați. Dacă încercați să partajați un fișier, cel mai simplu mod de a face acest lucru este să faceți clic dreapta pe fișier în Windows Explorer.
Clipboard și desktop la distanță
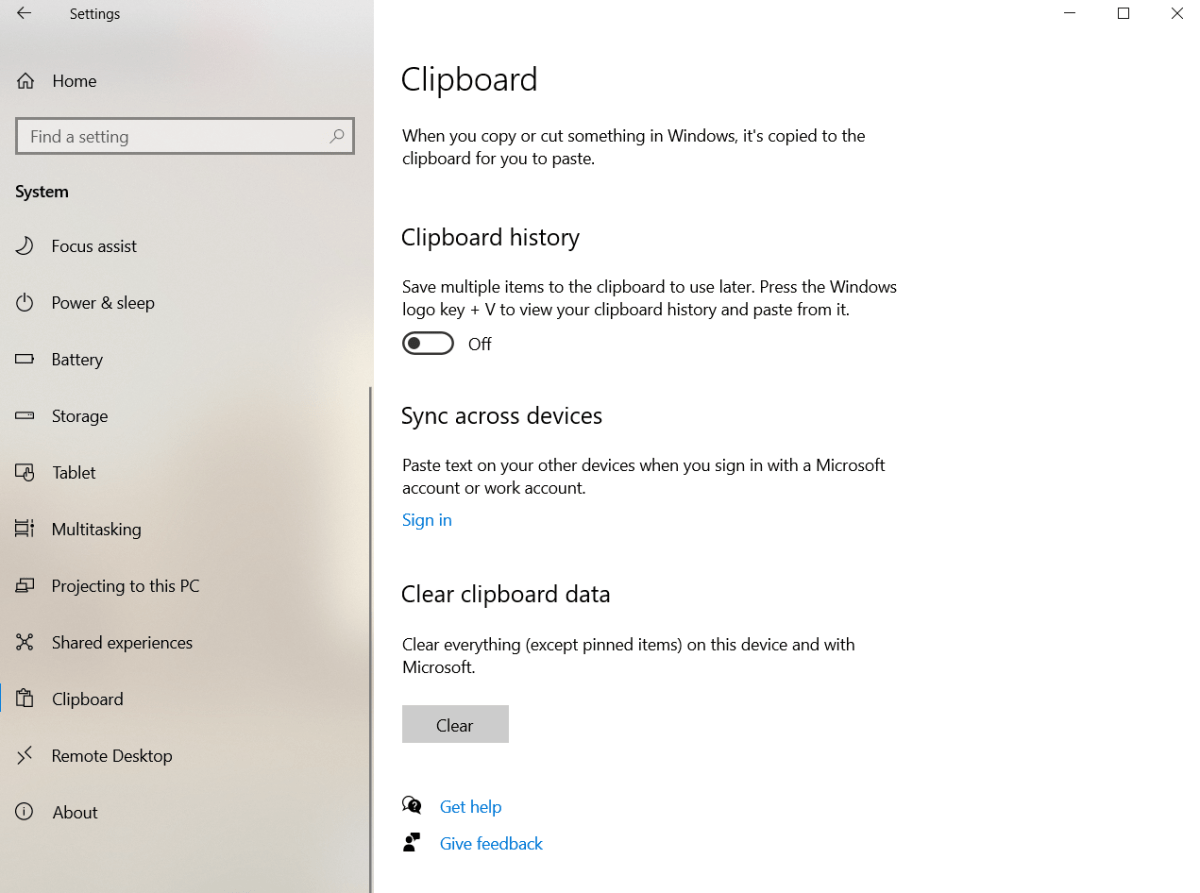
IDG
Aplicația Setări are o modalitate de a gestiona rapid clipboard-ul, cum ar fi activarea Istoricul clipboard-ului Deci puteți vedea cele mai recente versiuni. De asemenea, vă puteți conecta la contul Microsoft și vă puteți partaja istoricul clipboard-ului pe dispozitive. dincolo
clar butonul pentru a șterge totul din clipboard. Toate datele din clipboard sunt șterse ori de câte ori închideți computerul.
desktop la distanță Destinat computerelor Pro, vă permite să vă conectați la computer de pe alte dispozitive folosind un client desktop la distanță. Avem un tutorial complet despre Cum să utilizați Desktop la distanță în Windows 10.
În sfârșit, există un fișier setări despre Afișează statistici legate de computerul dvs., cum ar fi numele dispozitivului, tipul procesorului, cantitatea de RAM pe care o aveți, ID-ul dispozitivului etc. Există, de asemenea, o secțiune care arată versiunea dvs. de Windows (cum ar fi 20H2) și versiunea sistemului de operare, cum ar fi 19042.1237.
Aici puteți redenumi computerul cu numele corespunzător
Redenumiți acest computer buton. În partea de jos sunt, de asemenea, câteva linkuri pentru a vă schimba cheia de produs, a face upgrade la versiunea Pro de Windows și a vedea termenii licenței software.
Asta este pentru a ne uita la dimensiunea uriașă Sistem secțiunea din aplicația Setări Windows 10. Dar sunt multe de văzut, așa că rămâneți pe fază pentru o privire aprofundată asupra Personalizare
Secțiune, Confidențialitate, și altele.

„Student. Organizator subtil fermecător. Susținător al muzicii certificat. Scriitor. Făcător de-a lungul vieții. Iubitor de Twitter.”





More Stories
Nintendo nu poate repara Noul tău 3DS deoarece are piese fără piese
Yamaha MT-09 SP este bicicleta perfectă pentru cicliștii solitar
Google Pixel 9 bate peste greutatea sa – channelnews