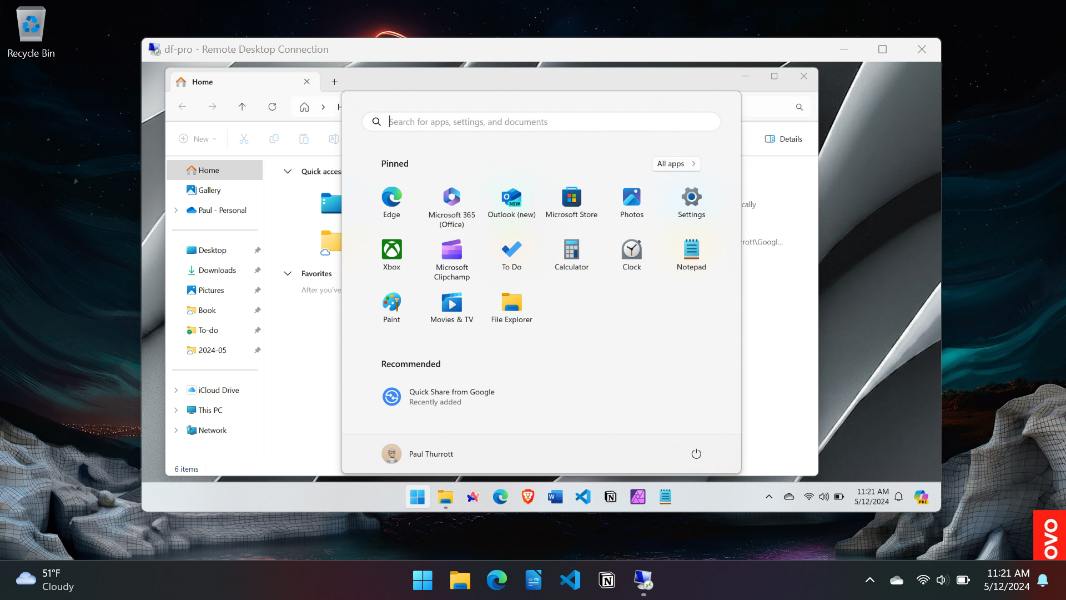
În ultimul episod din Instruire practică pe Windows, Aruncă o privire la Windows 10inspirat parțial de decizia mea, din martie, de a prezenta acest sistem pe un computer fizic și de a-l menține actualizat pe măsură ce avansăm spre sfârșitul asistenței în octombrie 2025.
Îmi place foarte mult să înregistrez Windows hands-on, dar este, de asemenea, o sursă de mult stres, deoarece mă confrunt în mod obișnuit cu probleme tehnice ciudate, dintre care multe sunt legate de nevoia mea de a crea înregistrările pe ecran pe care le vezi în emisiune. Fără să intru în acest punct, folosesc OPS Studio Pentru această înregistrare, datorită anilor de utilizare pe mai multe computere, am devenit destul de bun la configurarea corectă pentru nevoile mele de vizionare. Și știam că înregistrarea direct pe vechiul computer pe care ai instalat Windows 10 probabil nu a fost o idee grozavă.
Inteligența Windows în căsuța dvs. de e-mail
Înscrieți-vă la noul nostru buletin informativ gratuit pentru a primi trei sfaturi pentru economisirea timpului în fiecare vineri – Și Obțineți copii gratuite ale ghidurilor de teren pentru Windows 11 și Windows 10 ale lui Paul Thurrott (în mod normal 9,99 USD) ca un cadou special de bun venit!
„*Selectați câmpurile necesare
De asemenea, știam că pot ocoli acest lucru folosind un fel de soluție desktop la distanță. Există, desigur, aplicații terță parte pentru asta, dar va trebui să caut și să le încerc și să văd dacă vreuna dintre ele îmi satisface nevoile. Există, de asemenea, o aplicație de asistență rapidă în Windows 11, care vă permite să controlați de la distanță un alt computer în scopuri de depanare și am folosit-o într-un episod anterior al Windows Hands-On, așa că a servit ca o alternativă potențială.
Ceea ce îmi doream cu adevărat să folosesc era Remote Desktop, o caracteristică care a apărut pentru prima dată în Windows La fel ca vechile funcții de partajare a fișierelor bazate pe rețea, care există încă în Windows, acestea au fost create într-un moment în care conectările la cont local erau singura opțiune reală pentru persoane fizice. Prin urmare, utilizarea acestei funcții cu o conectare la un cont Microsoft (MSA) este dificilă, deoarece nu funcționează normal. Sunt necesare unele soluții.
Această realitate a întârziat lansarea Windows 10 cu trei săptămâni, dar mi-a dat și timp să descopăr o soluție viabilă. Nu este la fel de sofisticat ca soluția de partajare a fișierelor moștenită pe care am documentat-o anterior, dar se află în același stagiu. Am vrut să scriu asta de când l-am descoperit și poate să-l adaug Ghid de câmp pentru Windows 11 de asemenea. Am continuat să fiu distras de chestiuni mai stringente, ca întotdeauna, dar o postare recentă pe forum a stârnit mementoul de care aveam nevoie. Și așa suntem aici.
Desktopul la distanță funcționează așa cum a făcut-o de zeci de ani: computerul pe care îl veți folosi pentru a accesa un alt computer de la distanță, pe care îl vom numi PC A, poate fi orice SKU/produs (Home, Pro, orice) din versiunea Windows acceptată (10 sau 11). Dar computerul pe care îl veți accesa de la distanță, etichetat aici PC B, trebuie să fie Windows Pro sau o versiune ulterioară. (De asemenea, presupun multe aici, dar la ce se rezumă este că nu ați configurat niciodată setări relevante pentru a fi diferite de valorile implicite.)
Accesul la desktop la distanță este dezactivat în mod implicit. Deci, primul pas este să îl activați pe PC-ul B: deschideți aplicația Setări, accesați Sistem > Desktop la distanță și activați opțiunea Desktop la distanță.
În vremurile bune, înainte ca cei mai mulți dintre noi să se conecteze la Windows folosind MSA, acesta era sfârșitul: apoi puteai lansa Desktop la distanță pe PC-ul A, tastați numele computerului la care doriți să vă conectați și furnizați numele de utilizator și parola după cum este necesar, Și ați introdus. Dar asta nu funcționează astăzi cu autentificarea MSA. În schimb, veți primi o eroare „Încercarea de conectare a eșuat”.
Puteți remedia acest lucru cu o soluție pe computerul B: în aplicația Setări, accesați Conturi > Opțiuni de conectare și selectați opțiunea „Pentru a îmbunătăți securitatea, permiteți doar conectările Windows Hello pentru conturile Microsoft de pe acest dispozitiv (recomandat). ” Este activat implicit.
Deselectați această opțiune. Apoi închideți Setări și deconectați-vă de la Windows. În mod normal, vă conectați folosind o anumită formă de Windows Hello – un PIN, recunoaștere facială sau recunoaștere a amprentei – dar de data aceasta, trebuie să vă conectați cu parola. Așadar, faceți clic pe „Opțiuni de conectare” pe ecranul de conectare și apoi faceți clic pe pictograma „Parolă”. Apoi introduceți parola și apăsați Enter.
După ce ați finalizat autentificarea cu parolă unică, Desktop la distanță va funcționa. Așa că reveniți la computerul A, rulați din nou Desktop la distanță și conectați-vă la computerul B. Introduceți acreditările (nume de utilizator/parolă MSA) după cum este necesar. Și de data asta, a funcționat. Computerul dvs. desktop apare în mod normal într-o experiență de desktop la distanță pe ecran complet.
După ce ați terminat, vă puteți conecta la PC B în mod normal, folosind codul PIN sau orice metodă Windows Hello. Și puteți (și probabil ar trebui) să reactivați opțiunea „Pentru securitate îmbunătățită, permiteți doar conectările Windows Hello pentru conturile Microsoft de pe acest dispozitiv (recomandat)”: Desktop la distanță va funcționa în continuare. Dacă aceasta este o necesitate unică, nu uitați să dezactivați opțiunea „Desktop la distanță” în Sistem > Desktop la distanță și în aplicația Setări.
De ce Este acest lucru eficient?
Sincer, habar n-am: am dat peste această metodă după o lungă perioadă de timp în care am folosit căutarea pe Google. Dar este în mod clar legat de noua infrastructură de conectare MSA pe care majoritatea dintre noi o folosesc acum. Și nu îmi pot imagina că Microsoft va face vreodată efortul de a actualiza Remote Desktop, având în vedere vechimea instrumentului și lipsa relativă de utilizare.
Oricum, asta părea să funcționeze corect și acesta era scopul. Așa că am reușit să înregistrez acel episod cu succes Instruire practică pe Windows Și îmi continui viața. Voi actualiza și cartea cândva în curând.

„Student. Organizator subtil fermecător. Susținător al muzicii certificat. Scriitor. Făcător de-a lungul vieții. Iubitor de Twitter.”










More Stories
Nintendo nu poate repara Noul tău 3DS deoarece are piese fără piese
Yamaha MT-09 SP este bicicleta perfectă pentru cicliștii solitar
Google Pixel 9 bate peste greutatea sa – channelnews